- Premiere Tutotial
How to Add Subtitles/Captions to Video in Premiere Pro
May 31,2019• Proven solutions
If you feel that adding subtitles or captions to a video is a crazy notion, mind you it is never! There might be many reasons to do this. But the approach maybe hugely time taking and challenging. There are times you probably feel the need to add subtitles to your video after you download subtitls from website, but end up dropping the idea for not be able to handle this burdensome responsibility. To ease out the burden, tools like Premiere Pro can save our neck. Today’s post will stress upon using Premiere Pro for subtitles/captions to save your time. Please carefully read and follow the steps.
How to Add Subtitles to Premiere Pro
Step 1: Build a Subtitle File in Premiere Pro
At the outset, hit on the New Item button given at the bottom of your Project panel. From there, choose Captions. Go for width, height, frame rate and pixel aspect ratio adjustments before you make a new caption file. You will not get four options namely “CEA-608”, “CEA-708”, “Teletext” and “Open Captions” where we recommend to choose the second one i.e. “CEA-708”. If youd still don't know which one to use, this thread will answer your question. Now, in the Program Monitor, go to “Closed Captions Display” and choose Enable. Choose the correct caption type and then drag the Caption file into the timeline from the left panel.
Step 2: Change Setting of your Subtitle
Using the Caption panel (can be found in Window menu by selecting Captions), add the text, time and format the text. Now, hit on the Plus button in order to bring the fresh text box. Notice the “in” and “out” points and adjust them according to the video.
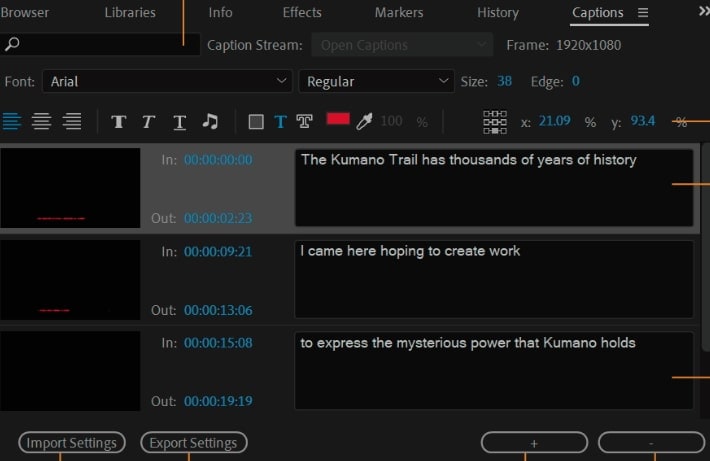
To view the captions in the timeline, you can expand the video track. Now, work with formatting options like caption type (pop-on, paint-on, 2-4 roll-up line) and positioning options in the Caption panel. There are other options as well that you can adjust as per your requirements.
Bonus Tip: What you should Know About Subtitle Panel
The Premiere Pro Captions panel offers you various options to let you create and add text overlays. In the text box provided in the Captions panel, start entering the subtitles that you want. An essential to be remembered for captions is the timing setup. There are In and Out timestamp in the panel with the help of which, you can set the timings of your subtitle according to which it should be displayed and matched on the screen.
After typing in the first caption or subtitle, you could notice the captions thumbnail in the Project panel. You need to drag and drop the thumbnail to the timeline for adding the caption to the video that you have just created.
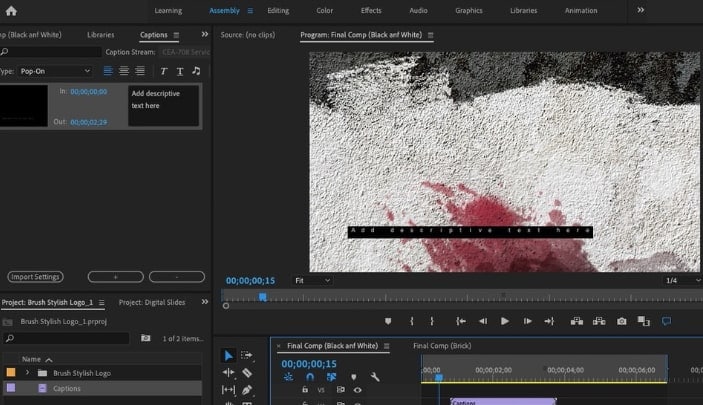
In order to make alterations with the Premiere Pro subtitles, go back to the panel and modify the text or timestamp as per the need.
You’re done with the very first caption now. When you want to add more captions, the process will be almost same. Hit on the plus button and start adding further captions. Type text, set timestamp with In and Out and add into timeline. This is how you should be using Premiere Pro subtitle option.
Step 3: Export your Video with Subtitles
Go to File menu and choose Export. Tap “Media and in the Export Settings, make use of the “Caption” tab. Choose either Burn-in or sidecar file. The first one will burn the Premiere Pro subtitles in the clip where viewers can’t disable them. On the other hand, with the latter option, you get an extra “.ssc file” which can be uploaded or delivered with your clip.
You may also like: Exporting MPEG video with embedded Closed Captioning using Adobe Premiere
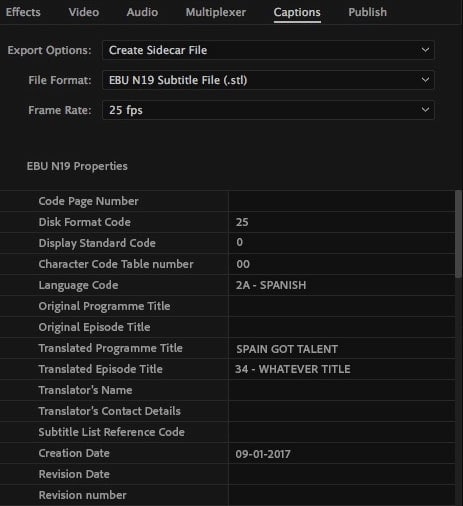
Conclusion
This was all about how to play with Premiere Pro subtitles and captions. We hope you could learn what you wanted with our understandable steps. You can let us know your views if we could succeed in providing you the needed information. Thank you all for reading.
Bring up your video to a professional level with straightforward tools.
Try It Free Try It Free



Liza Brown
chief Editor
0 Comment(s)